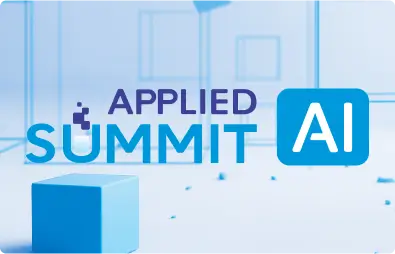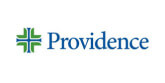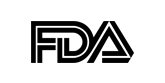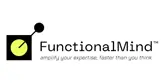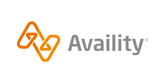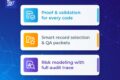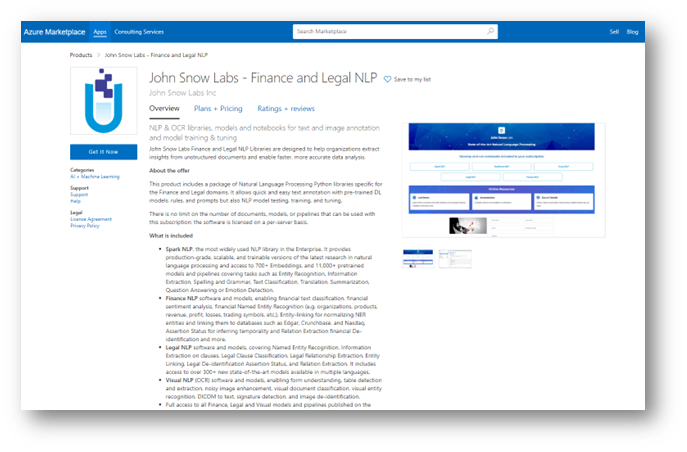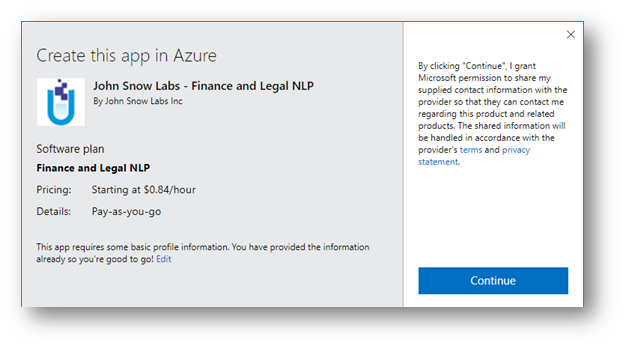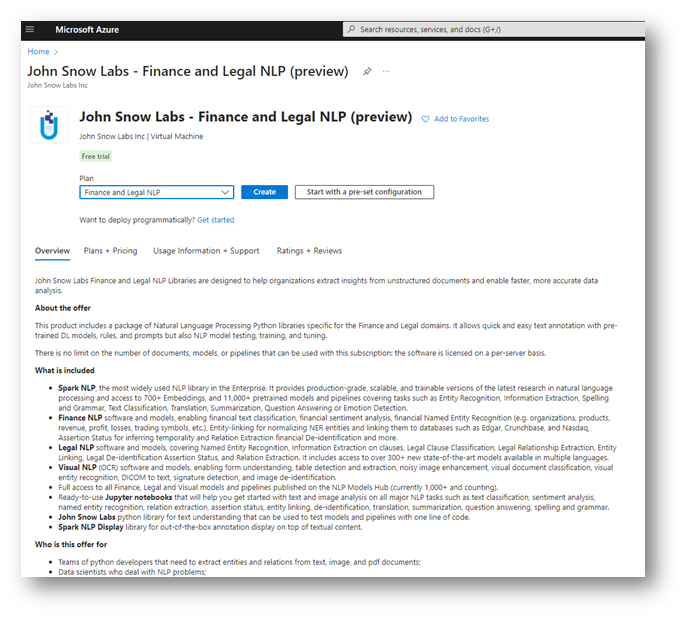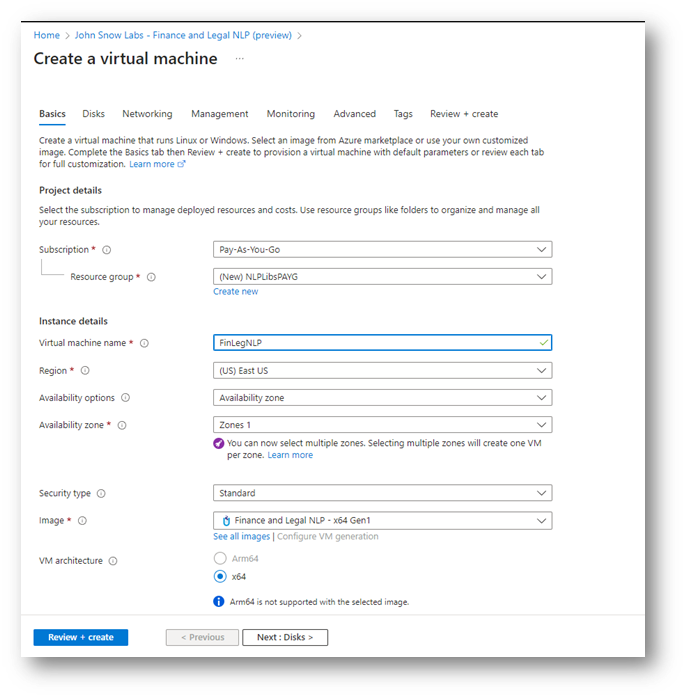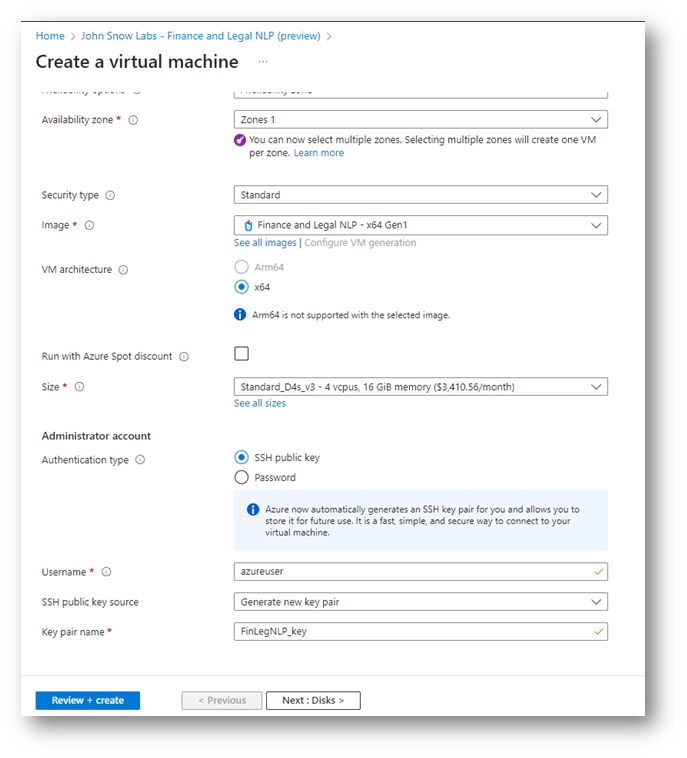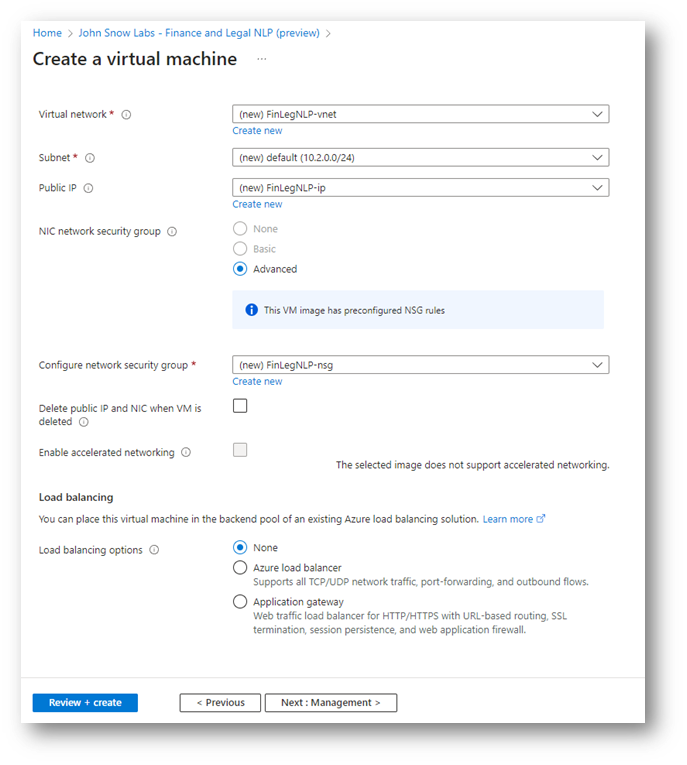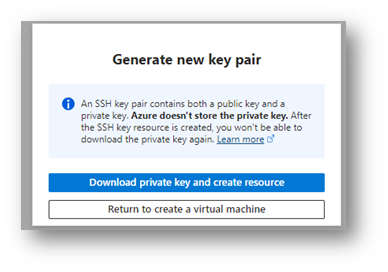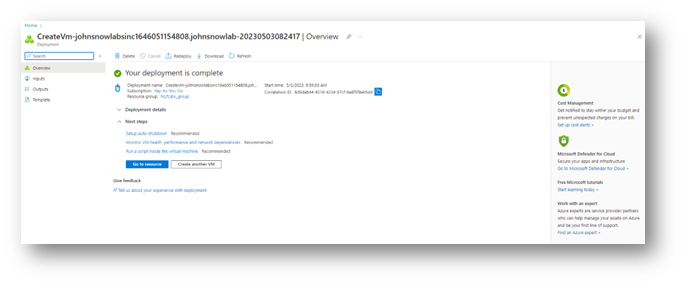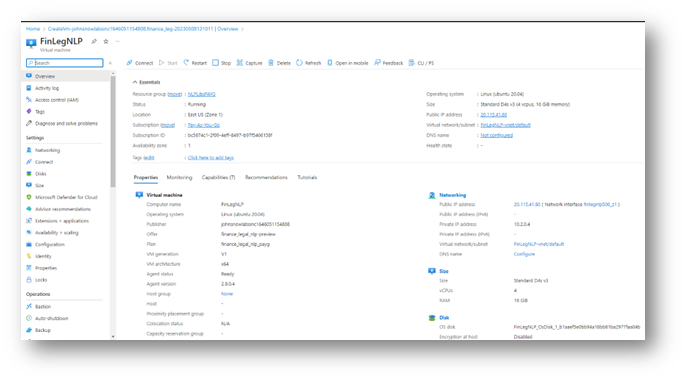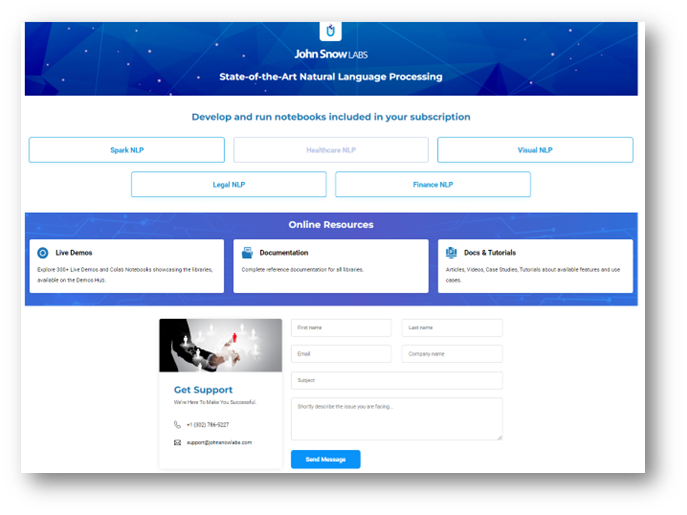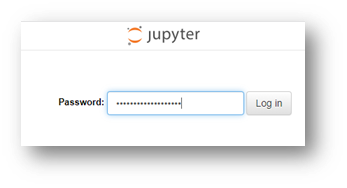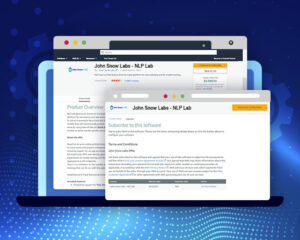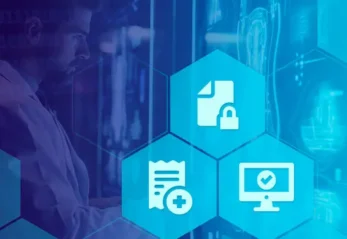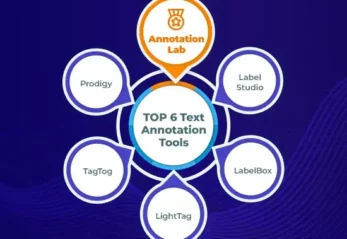In this tutorial, I will guide you through the process of subscribing to John Snow Labs NLP libraries via the Azure Marketplace and establishing a dedicated server for document processing. This comprehensive, step-by-step walkthrough will facilitate the prompt installation of the necessary libraries and the configuration of a server tailored to your requirements.
John Snow Labs presently offers two PAYG product bundles: Healthcare NLP here and Finance and Legal NLP here. The products include domain-specific packages of Natural Language Processing Python libraries, that allow quick and easy text annotation with pre-trained DL models, rules, and prompts but also NLP model testing, training, and tuning. There is no limit on the number of documents, models, or pipelines that can be used with those subscriptions: the software is licensed on a per-usage basis.
Please select the bundle that aligns with your specific area of interest. While this guide primarily demonstrates the subscription process for the Legal and Financial NLP, the same methodology applies equally to the Healthcare NLP.
Step 1: Access the Azure Marketplace and locate the John Snow Labs Finance and Legal NLP product
- Go to the Azure Marketplace: https://azuremarketplace.microsoft.com/
- Search for “John Snow Labs – Finance and Legal NLP” in the search bar.
- Click on the product page for John Snow Labs – Finance and Legal NLP.
Step 2: Subscribe to the John Snow Labs – Finance and Legal NLP
- Click on the “Get It Now” button.
- Carefully read through the terms and conditions.
- If you agree with the terms, click on the “Continue” button.
Step 3: Launch the Virtual Machine
- Wait for the subscription process to complete, then choose the Finance and Legal NLP plan and click Create.
- Fill in the required information, such as subscription, resource group, virtual machine name, region, and administrator credentials.
- Choose the desired VM size and click the Next button.
- Under the “Network” tab configure the network settings and if necessary create a new Network Security Group by specifying a name and description for it. This must ensure that port 80 is available via HTTP for accessing the product’s welcome page.
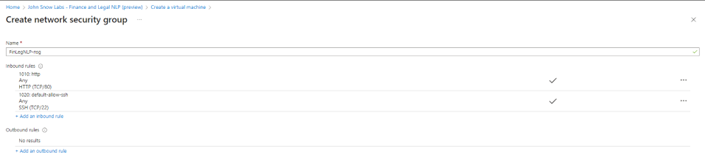
5. Review the summary and click on the “Review + Create” button.
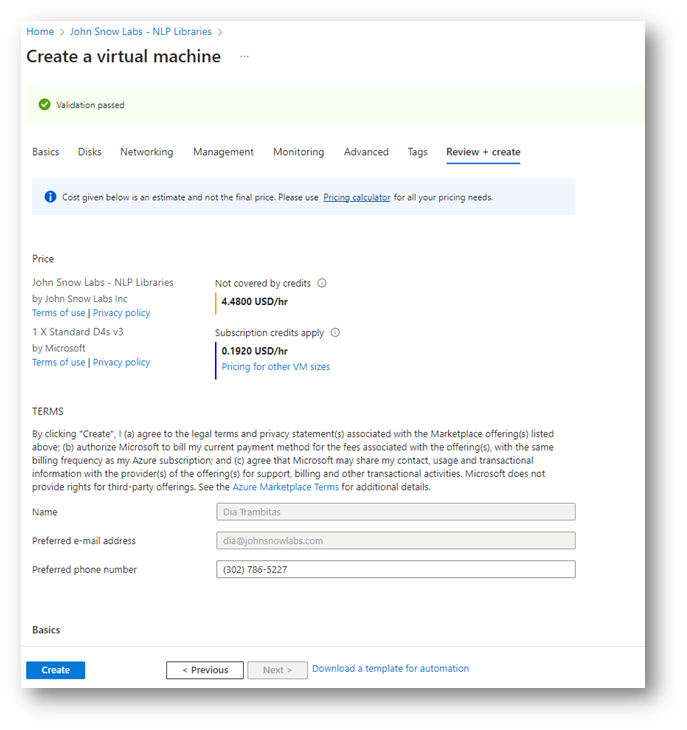
- After validation, you are shown a summary page with the price you will pay for the Software and for the infrastructure and with all the details of your VM. Click on the ” Create” button.
- If prompted to create a new key pair make sure you download the private key and store it safely as it will be necessary to connect to the VM via SSH.
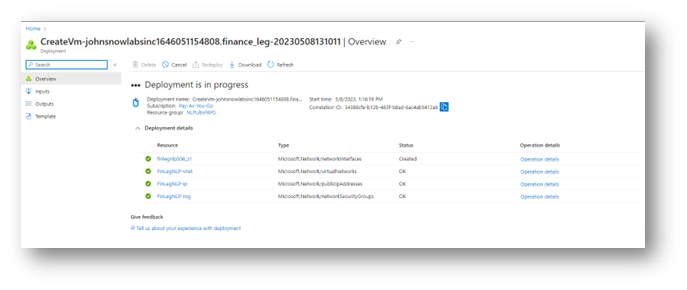
Step 4: Monitor the Virtual Machine
- After launching, go to the “Virtual Machines” section in the Azure portal.
- The virtual machine will be in the “Creating” state initially.
- Once the virtual machine is created, click on its name to view the details.
Step 5: Access the Product’s Welcome Page and JupyterLab
- The product’s welcome page is accessible via HTTP on the IP address of the machine.
- Access the ready-to-run Jupyter notebooks for each included library by clicking on the corresponding button (e.g., Legal NLP).
- You will be redirected to JupyterLab.
- The password for accessing JupyterLab is the subscription ID.
Step 6: Explore the Included Notebooks
- In JupyterLab, you will see the ready-to-use notebooks included in the product.
- Click on one of the notebooks to start experimenting with the NLP libraries.
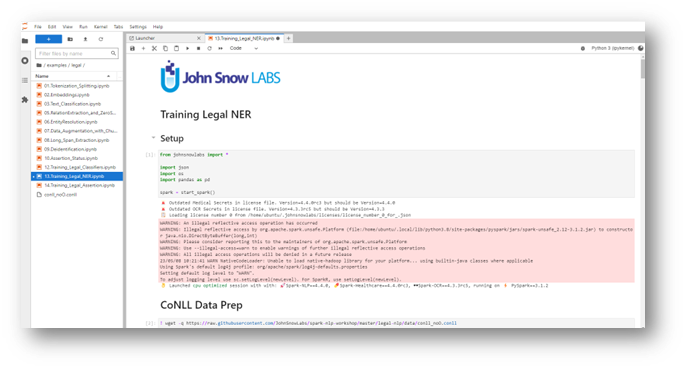
In this tutorial, you have learned how to subscribe to John Snow Labs NLP libraries via the Azure Marketplace and configure a ready-to-use server for processing your documents in just a few minutes. Now, you can begin exploring and utilizing the powerful NLP libraries provided by John Snow Labs.